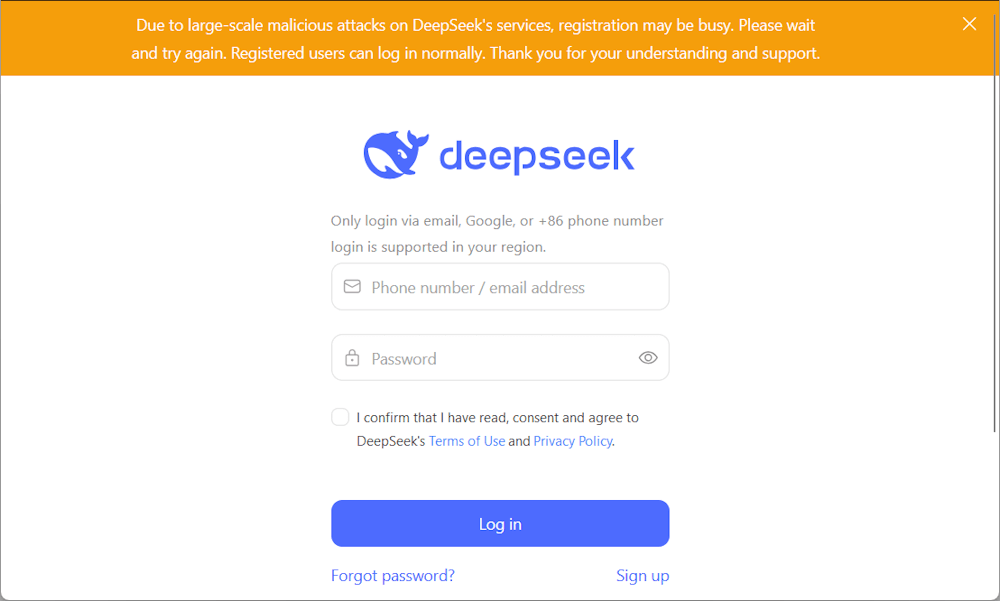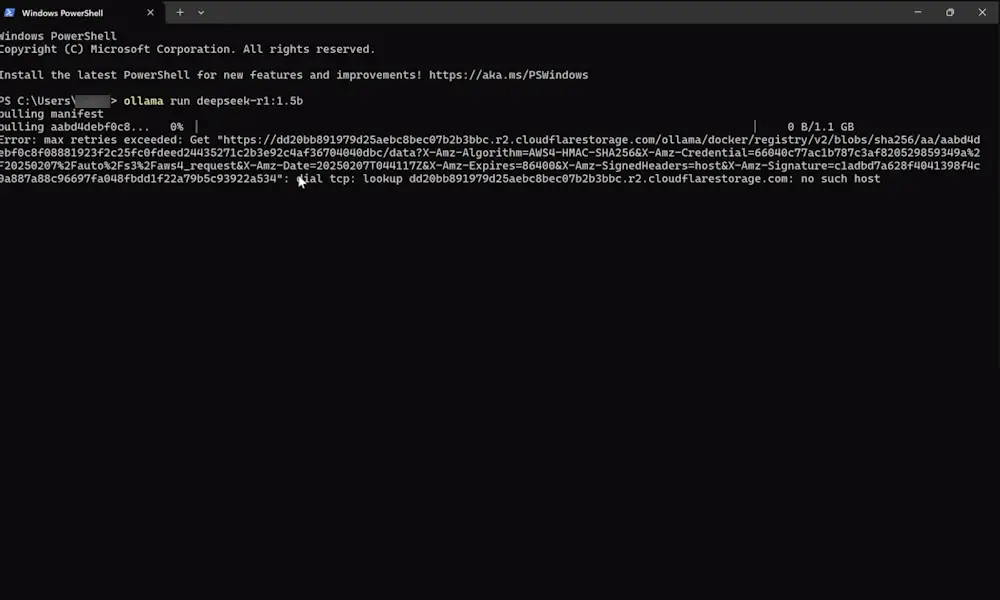If you get the 500 internal server error in DeepSeek, then this article is for you. This issue can occur due to an overloaded server or a weak internet connection. This article lists some suggestions that can help you fix this issue.
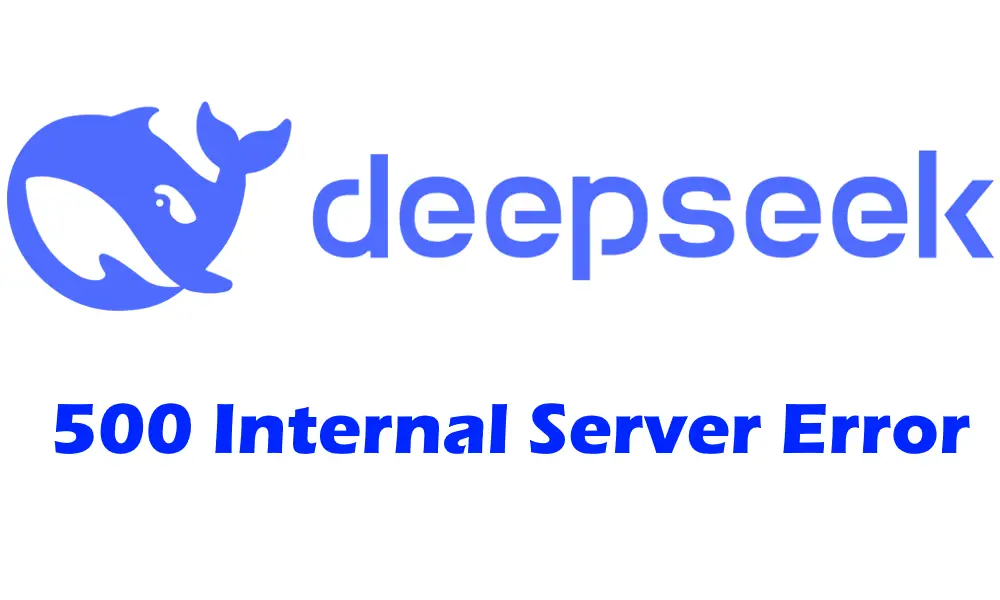
Possible causes of this error
Here are some possible causes of this error:
- Weak or unstable internet connection
- DeepSeek server issue
- Corrupted web browser cache or cookies
Suggestions to Fix the 500 internal server error in DeepSeek
The 500 internal server error in DeepSeek usually occurs due to server outage or overload. However, sometimes, it may be a result of a weak internet connection.
Check your internet connection
The first step you should do is check your internet connection. A weak or unstable internet connection can cause this issue. You can run an internet speed test to check the speed of your internet connection. If your internet speed is slow, Power Cycle your WiFi router to fix the network issues. Use the following instructions:
- Turn off your WiFi router.
- Unplug its adapter from the wall socket.
- Now, wait for a few minutes.
- Plug the adapter into the wall socket and turn on the router.
You can also try connecting your computer with another network connection. If another network connection is unavailable, you can use your mobile data. Open your mobile phone settings and enable the mobile hotspot. Enabling the Mobile Hotspot on your phone will automatically turn off its WiFi. Now, enable the mobile data connection and connect your computer to your mobile data through the mobile hotspot.
Check the DeepSeek server status
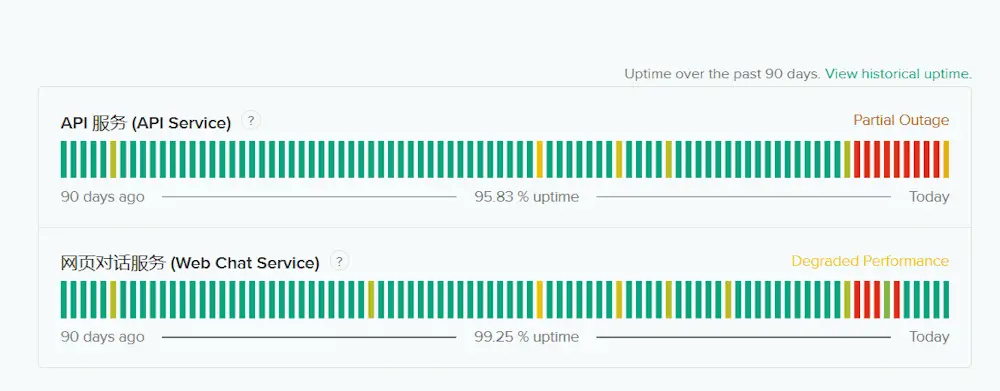
As explained above, the “500 internal server error in DeepSeek” can occur due to server outages. To confirm this, visit the official DeepSeek website and view the server status. If there is a server outage, you can do nothing. In this case, you have to wait till the server outage is fixed.
Clear your browser cache or cookies
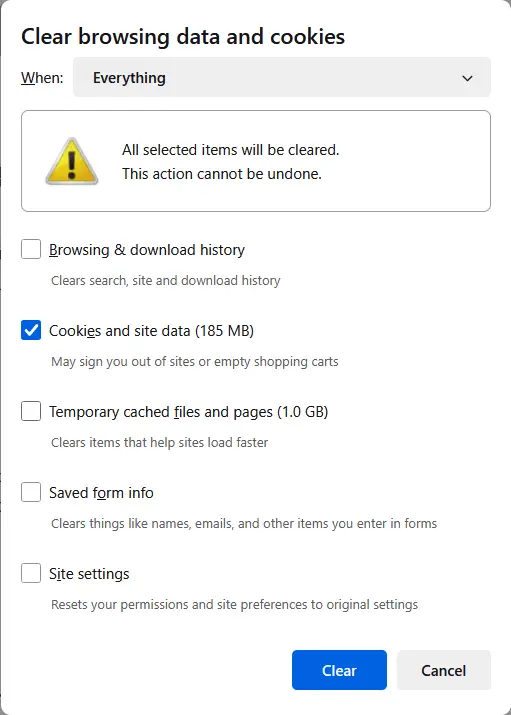
If you’re using DeepSeek in a web browser, then there is a possibility that a corrupted cache or cookies are creating the problem. In this case, clearing the web browser cache or cookies can help. To do so, press the Ctrl + Shift + Delete keys to open the Clear browsing data window. This shortcut key works in most popular web browsers. Now, select the cache and cookies checkbox and click Clear. Now, check if the issue persists.
Disconnect VPN (if applicable)
A VPN connection encrypts your network and protects your online activity. Sometimes, a VPN connection slows down your internet speed. Therefore, if you use a VPN, that might be causing this error. We suggest you disconnect your VPN. If this fixes the issue, contact your VPN service provider for further assistance. If you use a free VPN service, you can switch to another one.
Disable your browser extension(s)
You can disable your browser extensions and see if it helps. Disable all your existing browser extensions and reload DeepSeek. If the error does not appear, one of your extensions is causing the error. To check which extension is causing this error, enable the disabled extensions one by one and reload DeepSeek every time you enable an extension. When the error appears again, the extension you just enabled is the cause. Uninstall it and look for its alternative.
Flush your DNS cache
Sometimes a corrupted DNS cache can cause network issues. Flushing the DNS cache can fix the internet issue. To do so use the following steps:
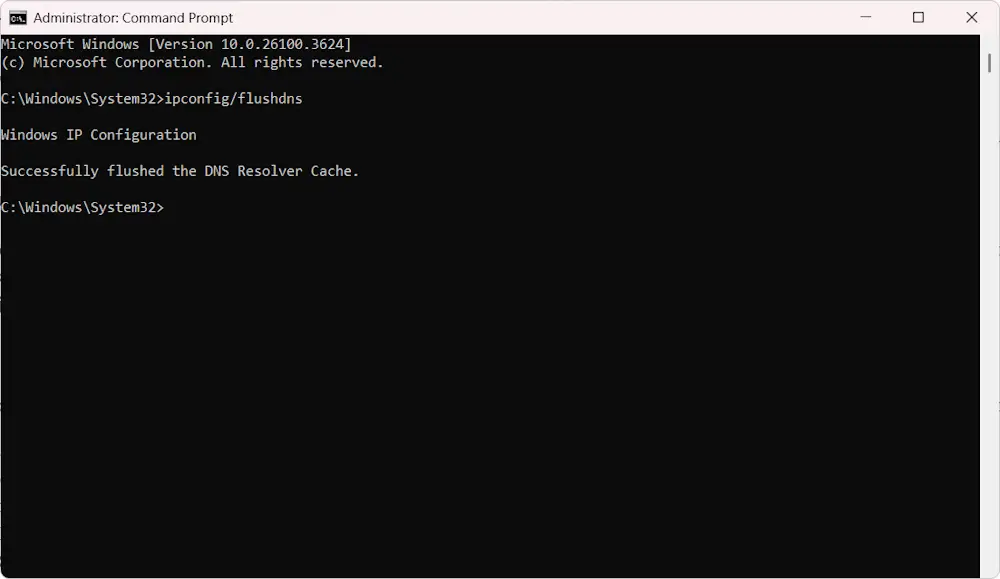
- Open an administrative command prompt window as an administrator.
- Now, type ipconfig/flushdns and hit the Enter.
- After hitting Enter you will see Windows IP Configuration. Successfully flushed the DNS Resolver Cache.
- Exit CMD.
- Your DNS cache should have been reset.
Reset your network
If none of the above suggestion does not help, try to reset your network. Resetting your network will reset the networking components to default and reinstall the network adapters. Before you reset your network save all your pending work because Windows will restart automatically after 5 minutes. To do so, use the below instructions:
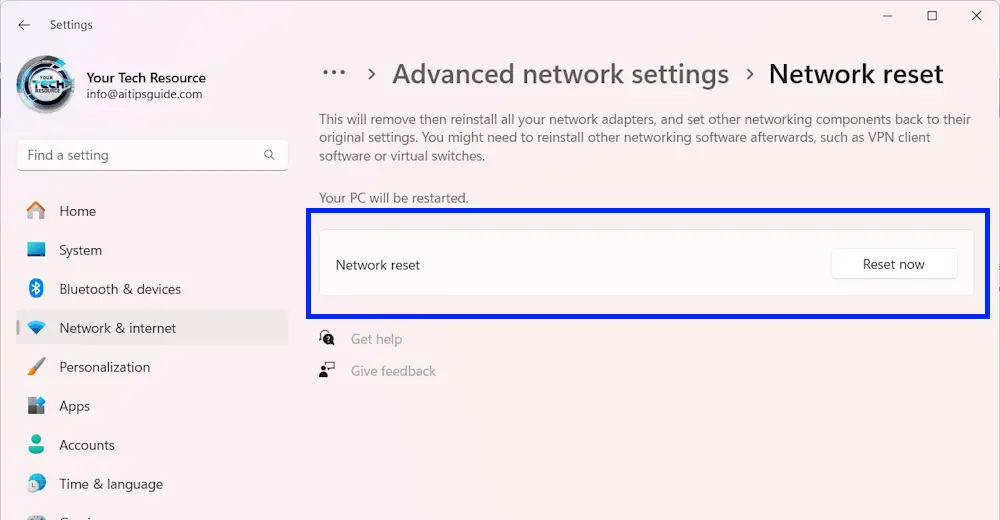
- Open your Windows 11 Settings.
- Click on Network and Internet.
- Scroll down and click on Advanced network settings.
- Again scroll down on the next screen till you see More settings.
- Now, click on Network reset.
- On the next screen, click on the Reset Now button and wait for the process to complete.
- Now. restart your computer.
Now, check if the issue persists.
Related article: DeepSeek AI App is not Working.