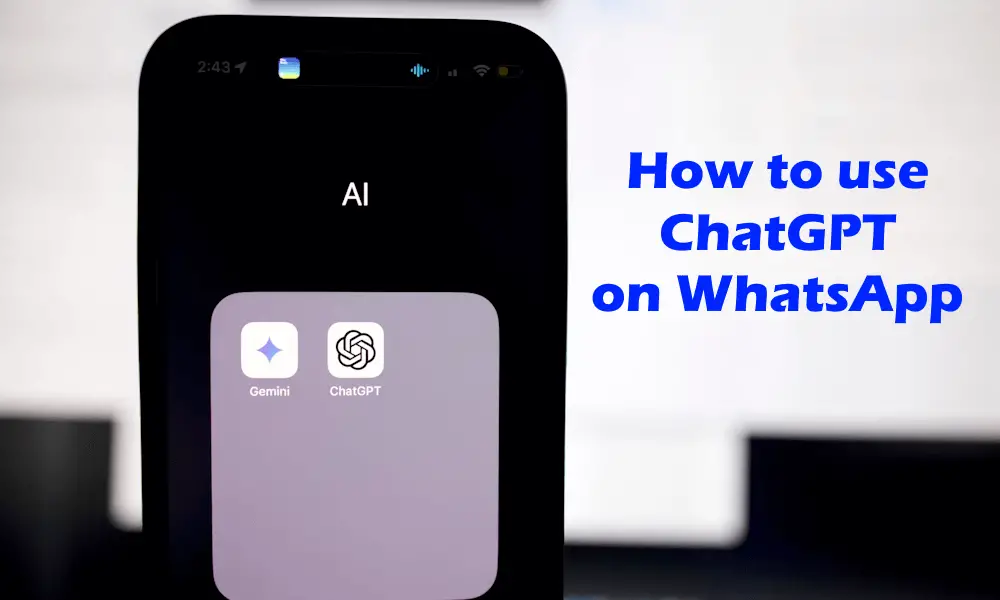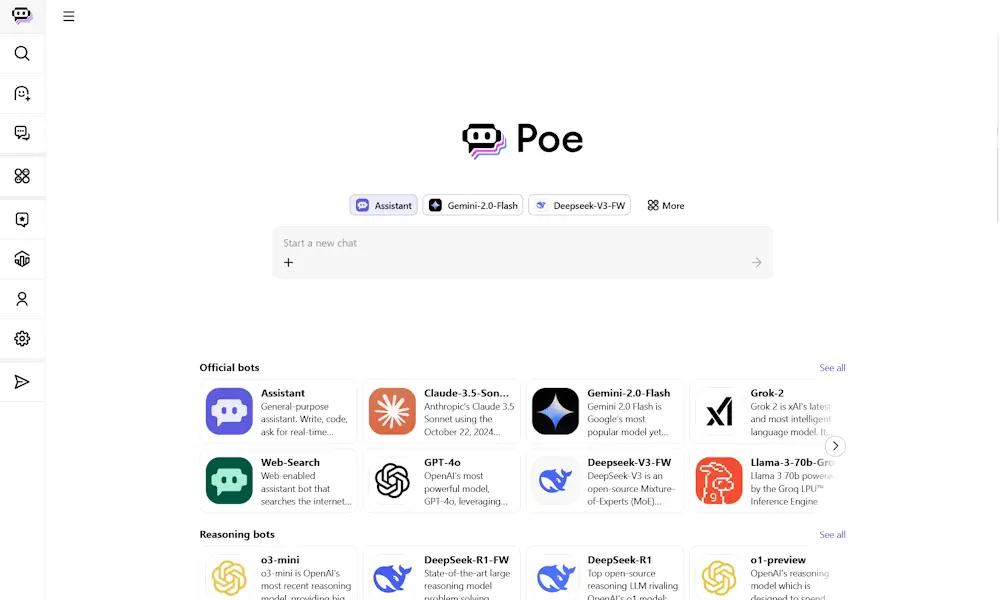DeepSeek is a Chinese AI model that rocked the US financial market just after its launch. DeepSeek also became the most downloaded app in 140 markets, including India. To run DeepSeek, you need to visit its official website, and then sign up there with your phone number or email address. Or, you can directly sign in to DeepSeek with the Login with Google option. This requires an active internet connection. Do you know you can run DeepSeek AI locally without internet on your system? I will show you how to do that in this article.
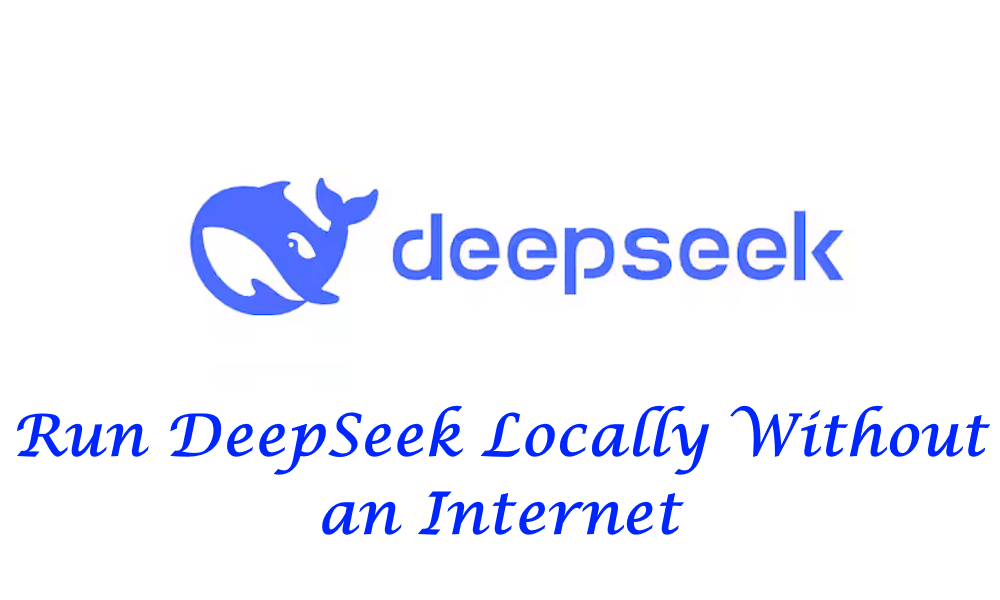
Run DeepSeek AI Locally Without Internet on a Windows PC
You can run DeepSeek locally without the internet on your Windows PC. However, you need an active internet connection to deploy it locally on your system. The biggest advantage of installing and running DeepSeek locally on your system is you need not sign up on the official DeepSeek website. Hence, this article will be helpful for users with data privacy issues. Here, I will show you three different methods to deploy DeepSeek locally on your system. First of all, you have to install Ollama on your computer.
Install Ollama on your Windows Computer
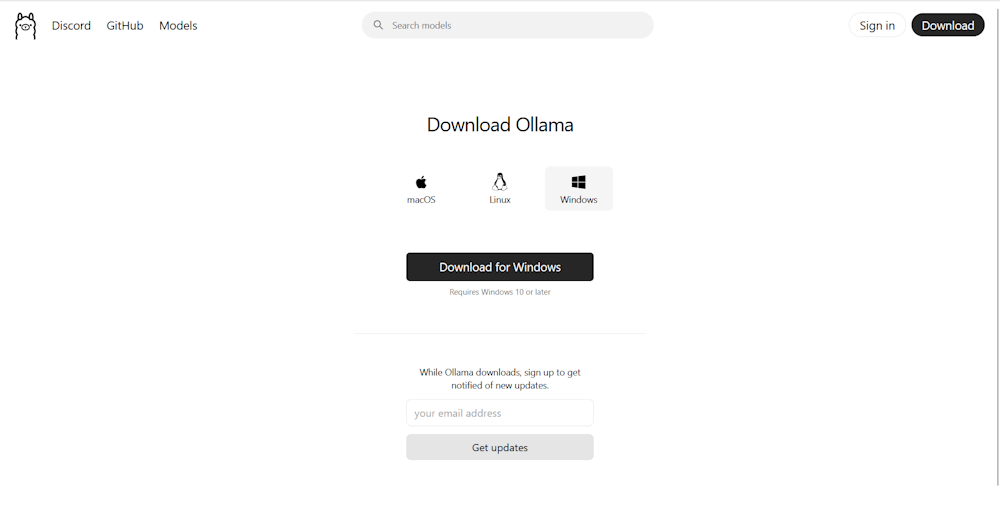
The first step is to install Ollama on your computer. Ollama is a free and open-source tool that allows users to run Large language models locally on their machines. Visit the official Ollama website and download it for your Windows computer. After downloading Ollama, run the installer file to install Ollama on your local machine. Ollama will start running in the background automatically after the installation process completes.
Install DeepSeek Locally on your Windows PC
After installing Ollama, the next step is to install DeepSeek locally on your system. For this, visit the official website of Ollama and click on the Models tab on the top. Now, search for DeepSeek. All the distilled versions of DeepSeek available on Ollama’s website will appear. Click on the DeepSeek version you want to install locally. Here, I will show you how to install the DeepSeek-R1 distilled version locally on your system.
Select DeepSeek-R1. The DeepSeek-R1 has the following parameters:
- 1.5b
- 7b
- 8b
- 14b
- 32b
- 70b
- 971b
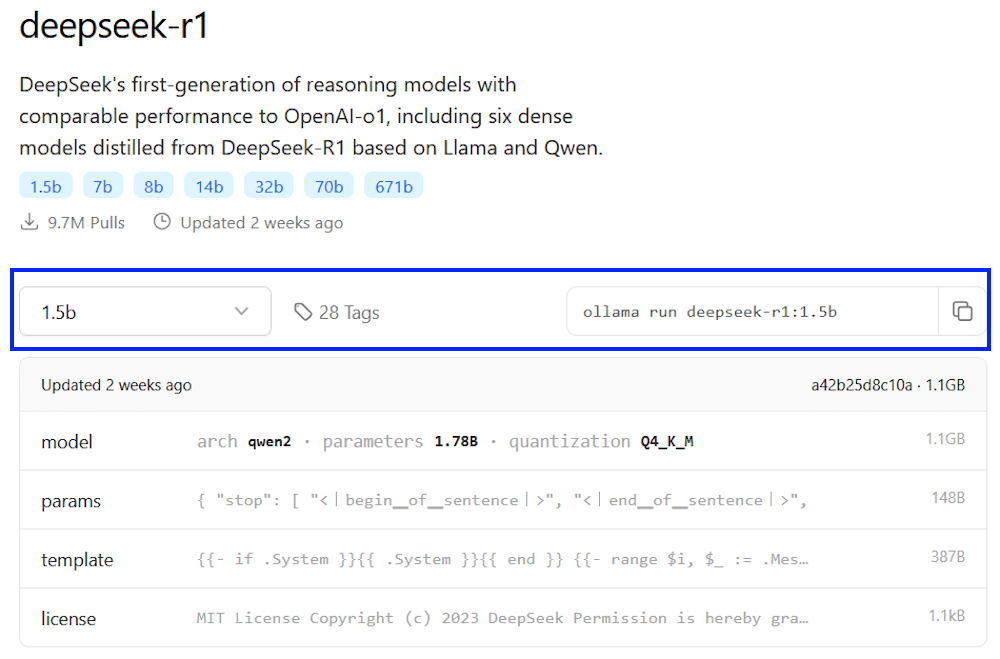
DeepSeek-R1 model with 1.5 billion parameters is the lightest AI model of DeepSeek. The highest parameters of DeepSeek-R1 require a high-end PC. Therefore, select the parameter of DeepSeek-R1 as per your computer hardware. The command to install every DeepSeek-R1 parameter is different. Select the required DeepSeek-R1 parameter from the drop-down list and then copy its required command.
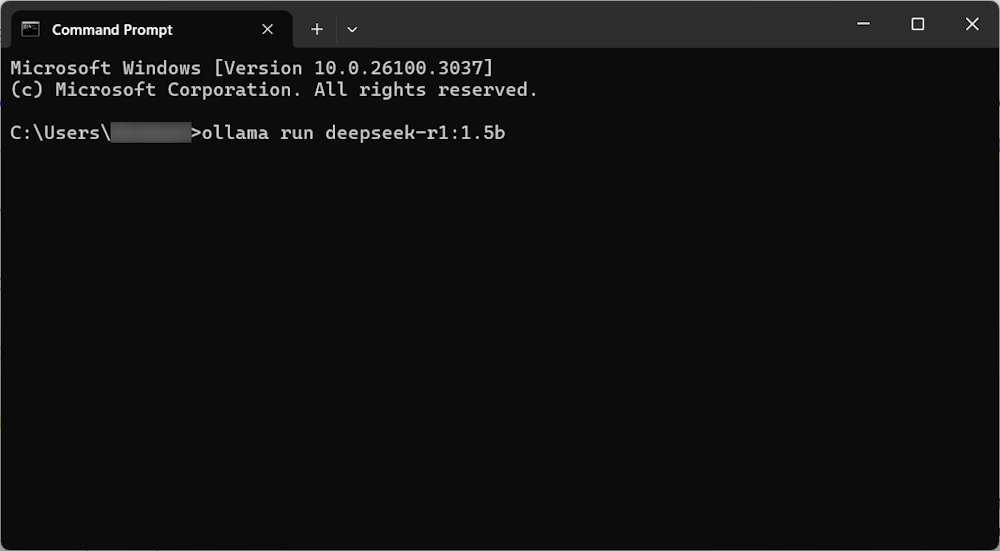
Now, open the Command Prompt and execute the copied command there. The command will take time to execute. Do not close the Command Prompt until the command is executed successfully. Now, you are ready to use DeepSeek in the Command prompt window. Enter your questions and DeepSeek will respond to your questions. You do not require an active internet connection to run DeepSeek-R1 locally on the CMD window.
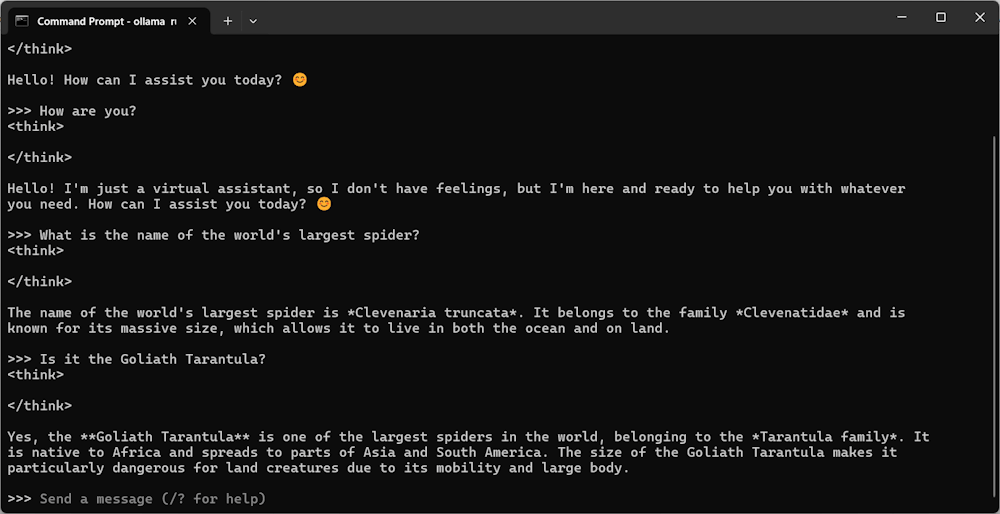
The next time when you want to launch DeepSeek-R1, open the Command Prompt and run the same command you ran previously to install the DeepSeek-R1 parameter model on your system.
You can run DeepSeek-R1 locally in Command Prompt even without an internet connection. However, this does not save your chat history. This is the biggest disadvantage of this method. If you want DeepSeek to save your chat history, you have to install a Web UI for DeepSeek. I will show you how to do that in the next method.
Install Web UI through Python and Run DeepSeek Locally
If you want to install a web UI for DeepSeek, you can run the Python command on your system. Before proceeding, ensure you’re using Python 3.11 to avoid compatibility issues.
Install WebUI by running the following command in the Command Prompt.
pip install open-webui
The above command will take some time to complete. After it completes, run the following command in the Command Prompt to start Open WebUI.
open-webui serve
Now, open a new tab in your web browser, type the following URL, and hit Enter.
http://localhost:8080/
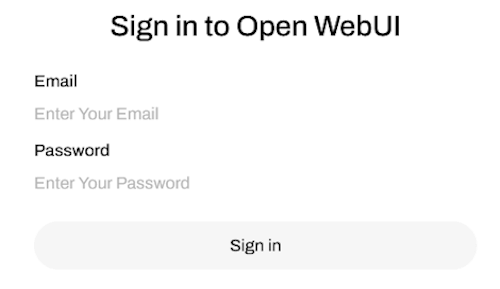
You will see the Open WebUI interface. If you visit this interface for the first time, enter your email ID, password, and other required details, then proceed to sign up. Don’t worry, you are not going to register on any platform. This service is running locally on your system. Therefore, your privacy and data are safe. Now, you are ready to use DeepSeek-R1 in your web browser. The model will also work without an internet connection.
When you want to run DeepSeek-R1 locally the next time, first, launch Ollama and let it run ikn the background. Now, open the Command Prompt and run the following command:
open-webui serve
Now, open your web browser and go to the above-mentioned URL to use DeepSeek on Open WebUI.
Install Web UI through Docker and Run DeepSeek Locally
The next method to run DeepSeek-R1 locally is to install Docker. Visit the official website of Docker and download its latest version for your Windows PC. You have to sign up on the website to download and install Docker on your system. After installing Docker, open the Command Prompt and run the following command:
docker run -d -p 3000:8080 --add-host=host.docker.internal:host-gateway -v open-webui:/app/backend/data --name open-webui --restart always ghcr.io/open-webui/open-webui:main
The above command will activate a Container in Docker. After the execution of the above command, open Docker and go to the Containers tab. You will see a Container is active there. The Docker Container should be running in order to use the Open WebUI for running DeepSeek in your web browser. Now, open a new tab in your web browser type the following URL, and hit Enter:
http://localhost:3000/
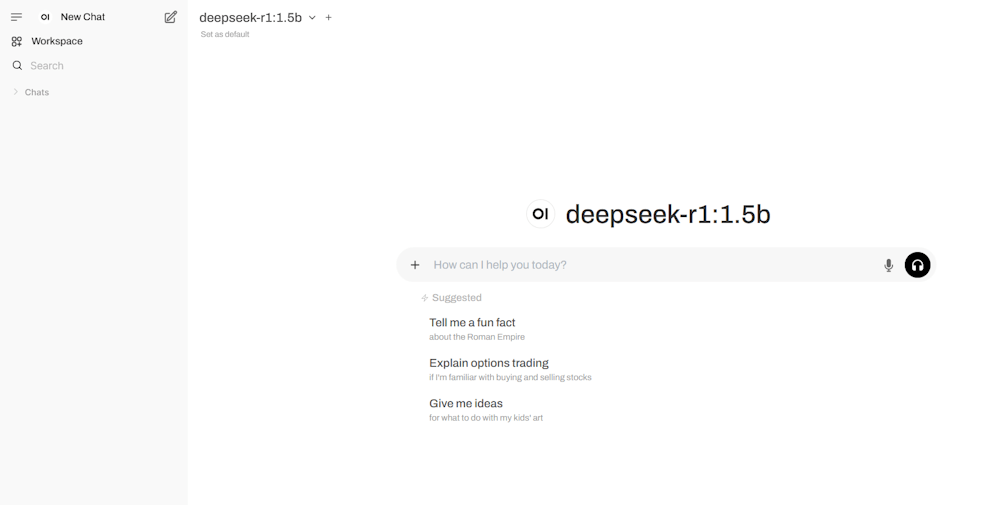
Sign up or sign in to the Open WebUI and start using DeepSeek. Do note that Ollama and Docker should be running in the background every time you want to run DeepSeek locally on your system.
Related article: How to Update Open WebUI to Latest Version without Losing Data.
Frequently Asked Questions
Can you use AI without internet?
Usually, you cannot use AI without an internet connection. However, if you deploy the distilled model of an AI on your computer locally, you can use it without an internet connection.
Is there an offline AI app?
Unfortunately, there is no offline AI app. You should have an active Internet connection to use an AI app. Some popular AI apps include Copilot, ChatGPT, Gemini, etc.